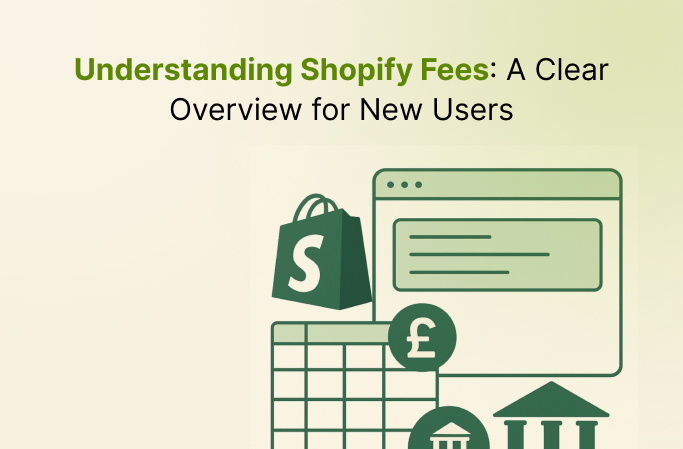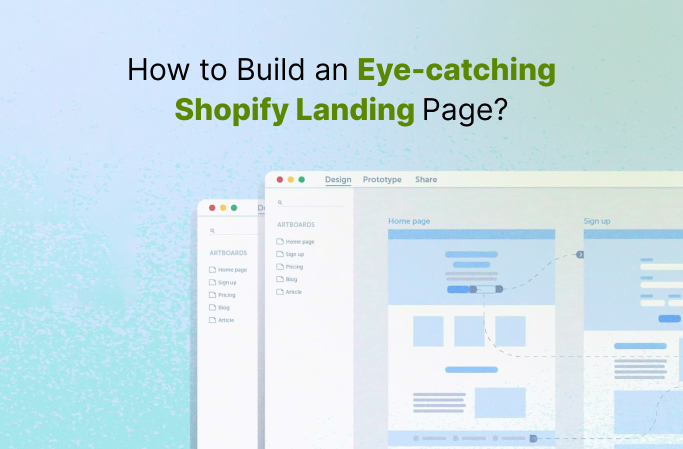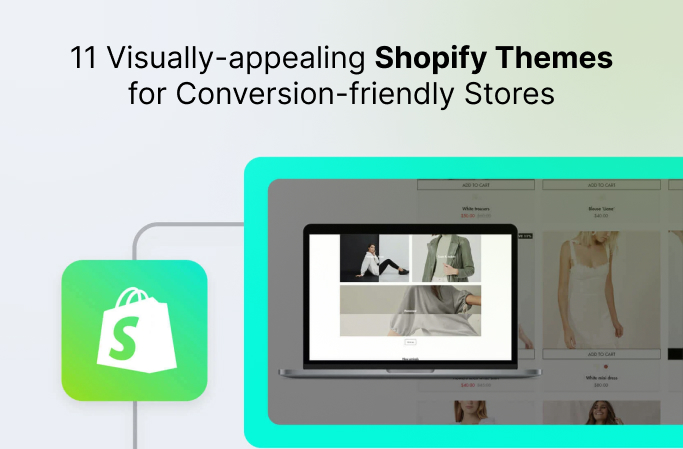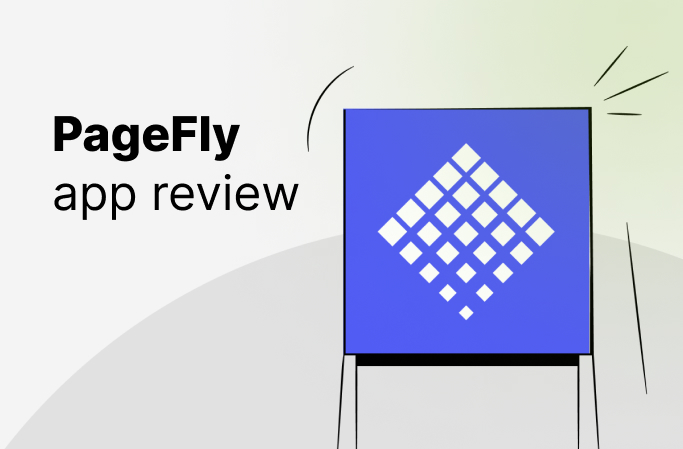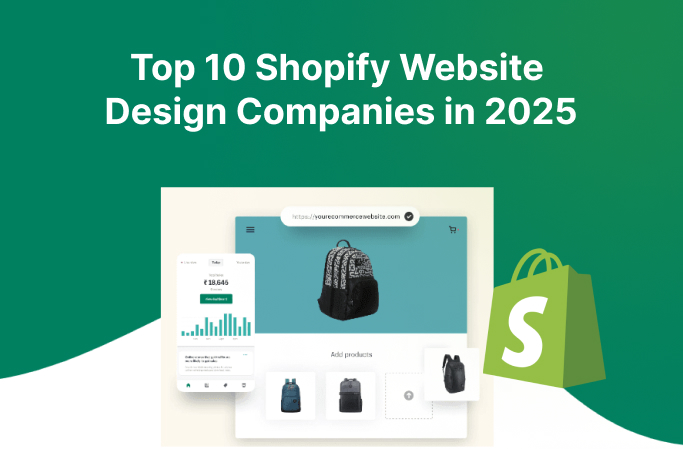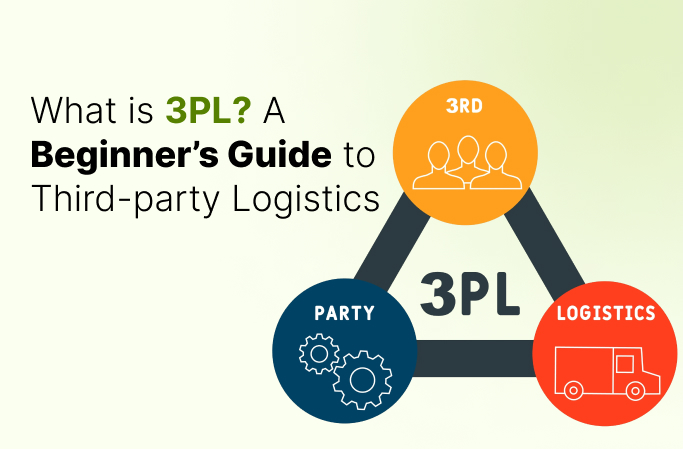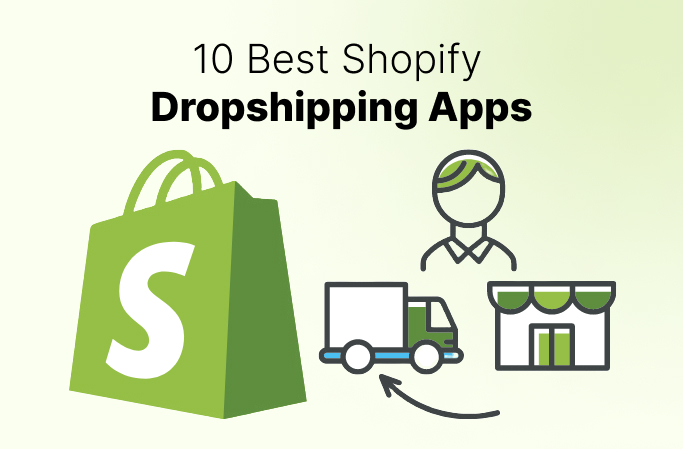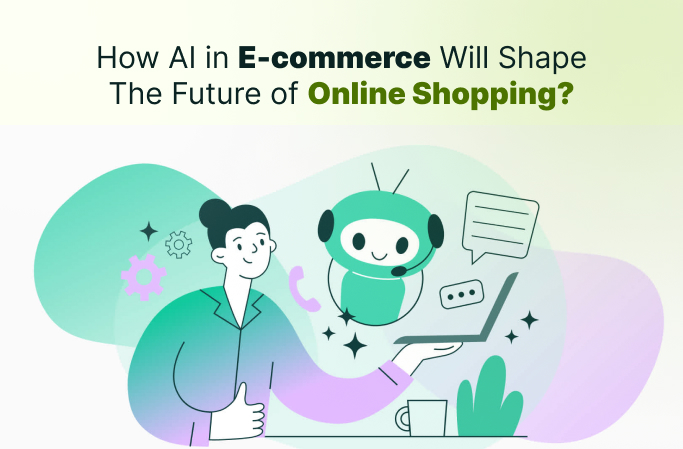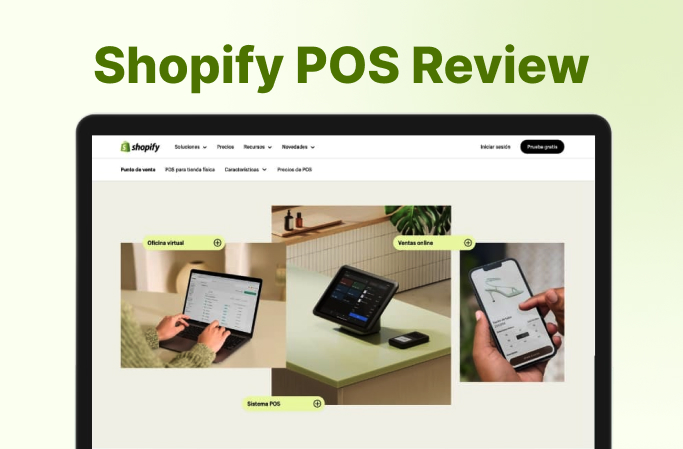Beginner’s Guide to Shopify Personalization Without Coding
When you hear “Shopify personalization,” it might sound like something only developers can handle. But it doesn’t have to be that way. You don’t need to touch a single line of code to make your store feel truly yours. Luckily, there are powerful built-in tools that can help you do it all, stress-free.
In this guide, we will talk about how to personalize your Shopify store like a pro, even if you have never written a single line of code. So, if you have been avoiding updates because you thought they were too technical, this one’s for you.
This guide is your step-by-step map to personalizing your Shopify store with no coding, no stress.
Making a Custom Theme vs. Editing an Existing Theme: Shopify Customization 101
There are several options for custom theme development, including changing your theme to your desire. However, regardless of the amount of customization you choose, there are often just two choices:
- Create a unique theme with the assistance of Shopify experts.
- Make your own changes to the current theme.
Both solutions may be excellent choices for you, depending on your objectives. Let’s examine the advantages and disadvantages to determine which is best for you.
Option 1: Customizing Shopify: Design a Custom Shopify Theme
Through Shopify personalization, you may design the ideal framework for your online business. But why would anybody want to create a custom theme when Shopify has so many lovely templates available?
Benefits of Developing Your own Theme
- You Are in Total Charge: You may customize your storefront to reflect your business’s objectives, vision, and content by developing a unique theme. In contrast, when using a pre-made theme, you are attempting to fit your brand within your framework partially.
- Make Yourself Stand Out from the Competition: I bet you can tell whether a shop utilizes Shopify as a consumer. You are making something original may help you stand out from the crowd and design a special place in your customers’ minds.
Cons of Developing a Custom Theme
Before you go in and begin hiring developers, keep in mind that creating your theme can sometimes be a bed of roses. Here are some answers you may want to reconsider:
- Hiring a Shopify Theme Developer: The process of hiring a top-notch theme developer for Shopify isn’t always straightforward. If you are a solopreneur, it will add another task to your entire calendar and cost you big money.
- Ongoing Maintenance: Custom themes need a lot more hands-on upkeep. To keep the music compatible with platform changes, you need to rehire a Shopify expert.
- Costs for Smaller Stores Are Not Worth It: The additional expense of creating a theme sometimes needs to be justified for smaller or more recent establishments. Instead, the Shopify theme shop is where you will probably discover a piece that works.
Creating a custom theme is only always the ideal choice for Shopify business owners. Go for it if you are an enterprise shop with a large budget and a clear idea of what you want.
However, there is a quicker and more affordable option to Shopify personalization, which brings us to…
Option 2: Using the Theme Editor and Doing It Yourself
A fantastic range of free high-converting themes is available from Shopify. Therefore, we advise the majority of businesses to choose one and make their changes.
At first, the theme editor may appear somewhat intimidating. When you initially log in, there are many choices and boxes to choose from, which may e rather rough. But do not worry; using it is simpler than you would imagine.
The Shopify Theme Editor’s Advantages
- Automatic Maintenance: Preventive upkeep with a prebuilt theme as a starting point, care is handled for you.
- Lower Initial Cost: Even the premium choices on the Shopify theme shop are less expensive than what the typical developer would charge to build a whole store.
- Plenty of Customization Possibilities: The Shopify theme editor offers more than enough customization options for the majority of shops.
Shopify Theme Editor’s Cons
- Lack of Complete Control: Although there are many possibilities, a prebuilt theme provides more flexibility than a Shopify personalization store. It could be a more significant problem for the biggest firms, but until you ship hundreds or thousands of items weekly, there are usually more pressing issues that need to be resolved first.
Ultimately, it’s up to you to choose if a bespoke theme or customizing an existing theme is better for your company. Contacting a Shopify specialist is the most excellent place to start if you want to hire a Shopify developer.
We will go into the specifics of choosing a theme and editing it yourself for the remainder of the article since it’s the choice that will work best for the majority of merchants who read it. So, if you are with us, let’s keep moving forward!
How to Choose a Custom Shopify Theme?
You must choose a theme before you can start Shopify personalization. An article is just one of your store’s templates. If you still need to, visit the theme shop and choose a theme that complements your business from the wide variety of options available.
Both free and premium themes are available on the Shopify theme shop. Additionally, you may filter by industry to discover your ideal layout.
We advise looking at a few catalogs, even from sectors outside your own. You never know how well a theme will work. Install it in your business after you have found the perfect one. Today, we liked the way the Dawn default theme looked. Let’s get started by introducing you to the theme editor.
Customizing a Shopify Theme: How to Use the Theme Editor?
Once you have chosen a theme, use the theme editor to customize it to reflect your brand identity. The theme editor is where you do this. You may make store-wide templates and other adjustments using the Shopify theme editor’s page builder to help keep each page consistent with your brand.
- Go to your Shopify admin panel before accessing the theme editor.
- From there, go to the Themes area at the bottom of the page.
- Install the default theme from the same screen if you still need to choose one.
- Click Customize to open the theme editor after installing a theme.
- To see additional choices, choose the Actions menu.
- Before it is published, a preview will allow you to examine your shop sample.
- You can maintain your brand consistency by editing the languages in your shop. Change “Shipping Price” to “Shipping Fee,” for instance.
- Finally, you may edit the theme’s code directly by selecting Edit code.
However, we advise against tampering with the code for your shop. You run the danger of losing your theme. Let’s take a more thorough tour of the theme editor now that you are aware of how to access its many components.
Tips for Shopify Personalization
There are several moving pieces in the Shopify Theme Editor. Let’s examine the most crucial components first ,since some of those components are more crucial than others.
Use the Template Editor to Create Pages
The template editor is one of the essential components of the theme modification toolkit. With the help of this tool, you may make templates that will fit on every other page of your website. It saves a ton of time. For instance, you might develop a single template automatically imported into all product pages rather than generating separate pages for each product.
Once in the Theme Editor, choose the top middle dropdown menu to access your templates. From here, you may build additional templates for each kind of page and even brand-new types.
Add Your Social Media Accounts in the Template Editor Dropdown
A plethora of tabs on the right side of your screen will appear when you click the Settings icon. Even though they all have their purposes, the Social Media option is one of the most significant. Each social media page for your shop may be linked here. Each social network symbol placed will automatically connect to the page for your shop.
Again, adding your pages using the theme editor will save you a lot of time as you won’t have to add links to each page manually.
Design the Pages of Your Store Using the Section/Block Editor
The magic occurs in the section editor. When you first start the Shopify Theme Editor, a vast number of icons and sections will be shown on the left.
Each of the parts represents a page element. You may add, delete, modify, or relocate any position on the website using this tool to make it more suitable for your shop. The article will cover how to utilize this editor a little later.
Use the Style Menu to Change the Fonts and Colors
Every theme has a distinct Styles menu.
Its only use in the default Dawn theme is to let merchants return to the theme’s default appearance. (Restoring the theme’s default colors, fonts, and other settings)
You may alter the appearance of your shop using other themes’ style settings. These styles may be used to quickly change the look of your whole shop or modify the design for special events.
Check the Appearance of Everything Using the Mobile Previewer.
The mobile previewer is the final customization option offered by Shopify on our list, but it’s certainly not the least. You may check how your shop will appear on different devices with the mobile previewer.
It covers laptops, smartphones, and even tablets. By selecting the monitor symbol in the upper right corner, you may go to it:
Accessing the mobile Preview – Image
From there, choose Mobile to see your business from the viewpoint of a phone user.
Viewing the mobile Preview of a Shopify shop. – Image
How to Customize Your Theme Using Shopify’s Block Editor?
It may appear more touchy to adjust your theme with the Theme Editor. Here’s how to do it without knowing any code.
- Shopify Blocks: Adding and Removing Blocks
The editor divides the text into blocks, columns, and sections. All of these components fit into a hierarchy. Blocks and columns make up sections, which are the more significant portions of a page, to put it simply.
For example, consider an image banner where the section is the picture, and the blocks are the button that displays above the image. Blocks and columns are essentially interchangeable; blocks, columns, or a combination of both may be used depending on the selection. We will refer to partnerships for the remainder of this tutorial.
You may add sections or blocks by selecting Add block or Add section from the left sidebar. Click the part or block you wish to remove from the sidebar, and then click Remove in the bottom right corner of the screen to remove it.
- Shopify Block Editing Instructions
You must click on a block in the sidebar to change it.
Following that, a selection of alternatives will appear on your screen’s right or left side. You may change any of these options to suit your eyesight better. Unfortunately, you can’t easily drag and drop components on the visual interface with Shopify, and you can’t change the placements of specific pieces.
You say that a ton of creative freedom still makes a beautiful page. You can click the eyeball in the sidebar if you want to view how your business would appear without each block or part.
- Shopify Block Moving Instructions
Click the six dots that show when your mouse is over a sidebar item in the Shopify theme Editor to move a block. The thing will behave appropriately on the page when you click and drag it to your chosen location (inside the sidebar).
Shopify Customization: Streamlining Store Design Using Templates
Themes for Shopify may be modified quickly. The whole process may be sped up with a few clicks using templates.
1. Use Shopify’s Template Editor
You may build default templates for each page using the Shopify Template Editor. Each item with an arrow symbol in the center dropdown menu is compatible with templates, and by clicking it, you may build a new template.
To begin, select the item and then click Create a template. Modify the page as you usually would from there.
2. Adding New Pages to a Shopify Store
You may need to add new pages to the shop to utilize your new layouts. It is simple to add a new page; go to the Pages Screen under the Online Store Section. From there, an Add page button will be shown in the top-right corner.
A new page is being added to an online shop – Image
3. Assigns Page Templates
- Go to the Pages tab in the administrative area.
- Choose the page to which you want to apply a template.
- Go to the Theme template option on the product page screen.
- Choose the new template that you want to use.
- Press Save.
Changing Shopify page templates – Image
4. Assigns Product Page Templates
- Go to the Products tab in the administrative area.
- Choose the item to which you want to apply a template.
- Go to the Theme template option once you are on the product page screen.
- Choose the new template that you want to use.
- Press Save.
Altering Shopify product templates – Image
Simple yet Effective Shopify Personalization Tricks
Here are 2 fast adjustments you can apply to your shop right now to increase conversion rates.
1. Make Your Checkout Page Personalized
One of the most critical components of your shop is the Shopify Checkout Page. Every consumer makes their purchase there; therefore, you must ensure it’s of the highest quality. Creating a fantastic checkout is easy if you know what you are doing. Here’s how to increase conversions right away:
- Customer accounts should be optional.
- Make your checkout forms shorter.
- Change the names of your shipment choices to reflect the projected delivery
- Include customer service alternatives
- Accept a variety of payment options
- Add one-click upsells right away after checkout
2. Make Your Thank-You Page-Specific.
You will increase conversions by using a personalized checkout page. But the good times don’t end there. A personalized thank you. The carrier may maximize every purchase and grow your revenue. You can make a few quick adjustments to your 0% conversion rate thank you page to make it a money-making machine. This is how:
- Depending on what the buyer purchased, add customized cross-sells.
- Use a pop-up with a limited-time offer to entice customers.
- Obtain the birthdays of your customers and create email automation to provide them with a discount.
- Display your top-selling items and collections.
- Add social networking widgets so consumers may boast about their purchases and use a post-purchase survey to gain customer feedback
5 Best Practices for Shopify Customization
Five guidelines to follow for Shopify personalization will round up this section.
- Simple Is Best: The more widgets you include, the greater the chance that you may annoy and confuse your visitors. Every time you add a new section, consider if it is required and whether it will increase conversion possibilities without cluttering the page. If not, consider thinking if you really need to include it.
- Designing for Mobile Users: Today, mobile devices account for over 50% of website visitors. Create designs that are mobile-friendly and look excellent. After that, submit your website to Google’s Mobile-friendly Test to get a performance report and recommendations for improvement.
- Learn About Information Hierarch: Since it has a significant influence on how well your website converts. Although this issue is beyond this article’s purview, we suggest this excellent resource.
- To Establish Focus Points, Use Accent Colours: Use accent colors to draw attention to critical areas of the page, such as the checkout page, rather than merely to break up space.
- Create Standout CTAs: Every page has to have a goal and a CTA that represent that goal. Use bright, highly contrasting colors and eye-catching button styles to make your CTAs stand out among the other components.
Why You Should Use A Custom Shopify Theme (Plus)?
Well, why should you?
There are 3 design choices available when selecting one for your Shopify personalization.
Option 1: The Default Theme
You continue using the Shopify theme store’s layouts. You try one (free or paid) and work your way through it until you have a website you feel confident displaying to the public. These would be considered “Standard themes.”
Option 2: Modifications to the Standard Theme
You utilize a Shopify personalization template, but rather than tinkering with it yourself. You engage a Shopify Agency to do the job. Their alterations are limited by what the Shopify template can support, but they will probably be able to accomplish it better than you could if you attempted it yourself. There are specific themes that we would describe as “Standard themes with minor tweaks.”
Option 3: Custom Design
You have your very own website designed from the ground up with all the design elements and features you have been considering, as all the Shopify Plus developers do. Together, you and an agency working in your best interests develop a website that will support your brand’s image, including all the graphics and language your brand requires, and be as engaging for online visitors as you see appropriate. Additionally, it will be unique! We would refer to this as a “custom theme.”
Conclusion
Customizing your online shop is a complex undertaking for a company owner.
There is a lot to take in, from picking the ideal design and colors for the store to becoming familiar with the theme editor and creating your theme, too. That is a different creature.
This Shopify personalization guide should assist you in getting started and building a website that converts customers like crazy. If you thought it was helpful, visit the Malicy to find more articles like it!
FAQs
Can I Personalize My Shopify Store Without Coding?
Yes, absolutely! Shopify’s built-in theme editor allows you to customize your store’s look and feel without touching any code. You can edit layouts, colors, fonts, and more with simple drag-and-drop tools.
What are the Easiest Ways to Personalize My Shopify Store?
Start with the theme editor. Update your homepage layout, change your product page settings, add your logo, and link your social media accounts. These small changes can make your store feel more “you.”
Is It Worth Hiring a Shopify Developer for Customization?
If you need something highly unique or complex, a developer can help. But for most small to medium stores, Shopify’s existing tools are more than enough to personalize your store beautifully.
How do I Keep My Shopify Store Looking Consistent Across Pages?
Use the template editor to create reusable layouts. This keeps things clean and consistent, especially for product and collection pages.
Do Free Shopify Themes Support Personalization?
Yes, most free themes support a good level of customization. You can adjust colors, fonts, sections, and images to match your brand, all without coding.
Top Posts
- 1Understanding Shopify Fees: A Clear Overview for New Users
Malicy.June 16, 2025
- 2How to Build an Eye-catching Shopify Landing Page?
Shopify App Development.May 6, 2025
- 311 Visually-appealing Shopify Themes for Conversion-friendly Stores
Shopify.April 29, 2025
- 4PageFly Review (2025): Is This Shopify Page Builder Worth Paying For?
Shopify.April 28, 2025
- 5Top 10 Shopify Website Design Companies in 2025
Shopify.April 14, 2025